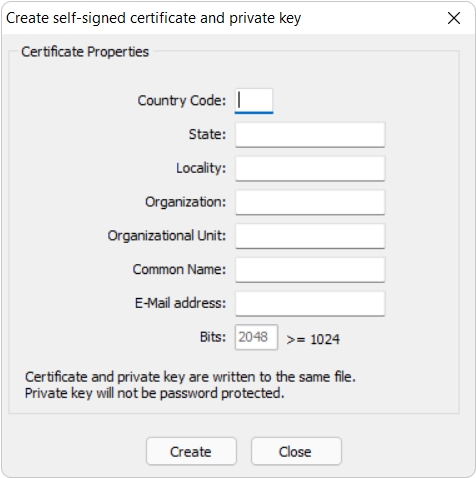Creating a Self-Signed Certificate
Last updated
Was this helpful?
Last updated
Was this helpful?
To create a self-signed certificate:
Go to Thinfinity® Configuration Manager > General tab. Select the HTTPS binding/connection where you want to use the self-signed certificate then click Edit.
In the Binding dialog window click New.
In Manage SSL Certificate dialog window click Create a self-signed certificate.
Fill in the form shown below with your organization's data then click Create.
Country Code
The two-letter country code of the International Organization for Standardization (ISO 3166).
State
Full unabbreviated name of the state or province where your organization is located.
Locality
Full unabbreviated name of the city where your organization is located.
Organization
The name your company is legally registered under.
Organizational Unit
Use this field to differentiate between divisions within an organization.
Common Name
The domain name or URL you plan to use this certificate with. The Common Name field should be filled with the server+domain that will be used to access Thinfinity® Workspace (rdp.mycompany.com).
E-Mail Address
Company e-mail address.
Bits
We recommend using a 2048 length key.
When clicking Create you will be offered the possibility to save the certificate in a location of your choice.
Back in the Binding dialog window find the self-signed certificate in list available in the Certificate field and select it and click OK
In the Thinfinity® Configuration Manager click Apply to implement the changes.
The application will start using the self-signed certificate you created.
After the self-signed certificate is created and stored in the selected location, the certificate import wizard is launched. For details, see .