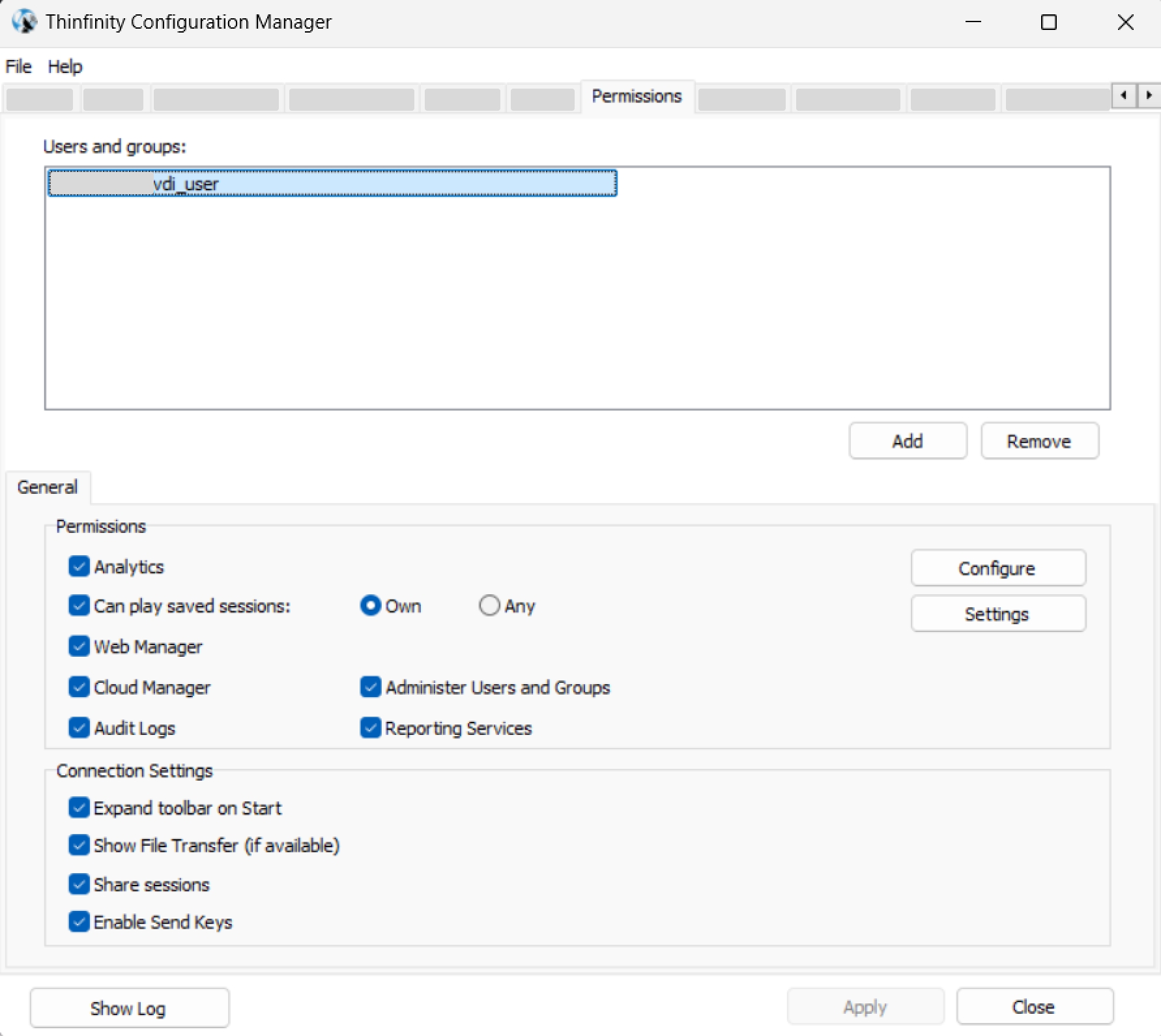Permissions Tab
Last updated
Was this helpful?
Last updated
Was this helpful?
Permissions is a critical feature that allows administrators to manage and control access to various application functionalities. Administrators can use it to grant or restrict access to key functionalities within Thinfinity® Workspace.
By enabling or disabling permissions for specific users or groups, organizations can tailor user experiences based on roles, ensuring that only authorized personnel have access to sensitive features like audit logs, administrative controls, or reporting services.
Users and Groups
List of the users and groups to whom permissions can be granted or revoked.
Add/Remove
Adds or removes a new Active Directory user or group to the Users and groups list.
Analytics
Configure
Allows the configuration of a database for the Analytics feature.
Can play saved sessions
Own/Any
If the User can play saved sessions option is checked, choose to allow the user to see any recorded sessions or only those recorded by themselves.
Settings
Web Manager
Enables the browser-based administration of profiles and features.
Cloud Manager
Audit Logs
Administer Users and Groups
Grants the selected user the right to manage users and groups.
Reporting Services
Expand toolbar on Start
Show File Transfer (if available)
Share Sessions
Enable Send Keys
Uncheck to remove the Send Keys option from the Thinfinity Workspace toolbar.
Configure Analytics
Press this button to access the Analytics Database Options.
Saved session cleanup
The Configure button offers access to the Analytics database options.
The following parameters are available:
Microsoft SQL Server
Select this option to activate the database connection parameters.
Provider
Use the default option. Alternatively, click the arrow button and select the desired option.
Server/Instance
Enter the name of the server and the database instance.
Database name
Use the default database name.
Use Windows NT integrated security/Use MSSQL credentials
Select one of the available security options.
Test connection
Use this button to test the connection to the newly created database.
Allows access to the parameters for the session recording feature.
The following parameters are available:
Auto clean saved sessions
Select this option to activate the automatic cleanup of the saved sessions recordings database.
Start clean-up every day at
Set a start time for the clean-up process.
Preserve saved sessions from last ...days
Set the number of days for which saved session recordings will be preserved.
Select a user from the list and check this option to grant them access to the feature.
Enables the Session recording feature for the selected user allowing them to access recordings of user interactions with remote resources. The Recordings add-on will become available in the Web Manager. The session recording feature allows administrators to record all the actions a user performs while connected to an access profile. For details, see .
Grants access to settings related to the management of the remote desktop session recordings. For details on the available options, see the paragraphs below. For details on the Session recording feature, see .
Enables the Cloud Manager feature for managing VMs and virtual desktops. Select a user from the list and check this option to grant them access to the feature.
Enables monitoring and tracking of user logins, sessions, and connections. Select a user from the list and check this option to grant them access to the feature.
Grants the selected user access to the feature.
Use this option to determine whether the should start expanded or closed for the selected user on the list.
If you check this option, the selected user will have access to the File Transfer feature. For details, see .
Enables the session sharing feature for the the selected user. For details, see in our online Knowlege Base.
Sets up a self-cleaning process for the stored .