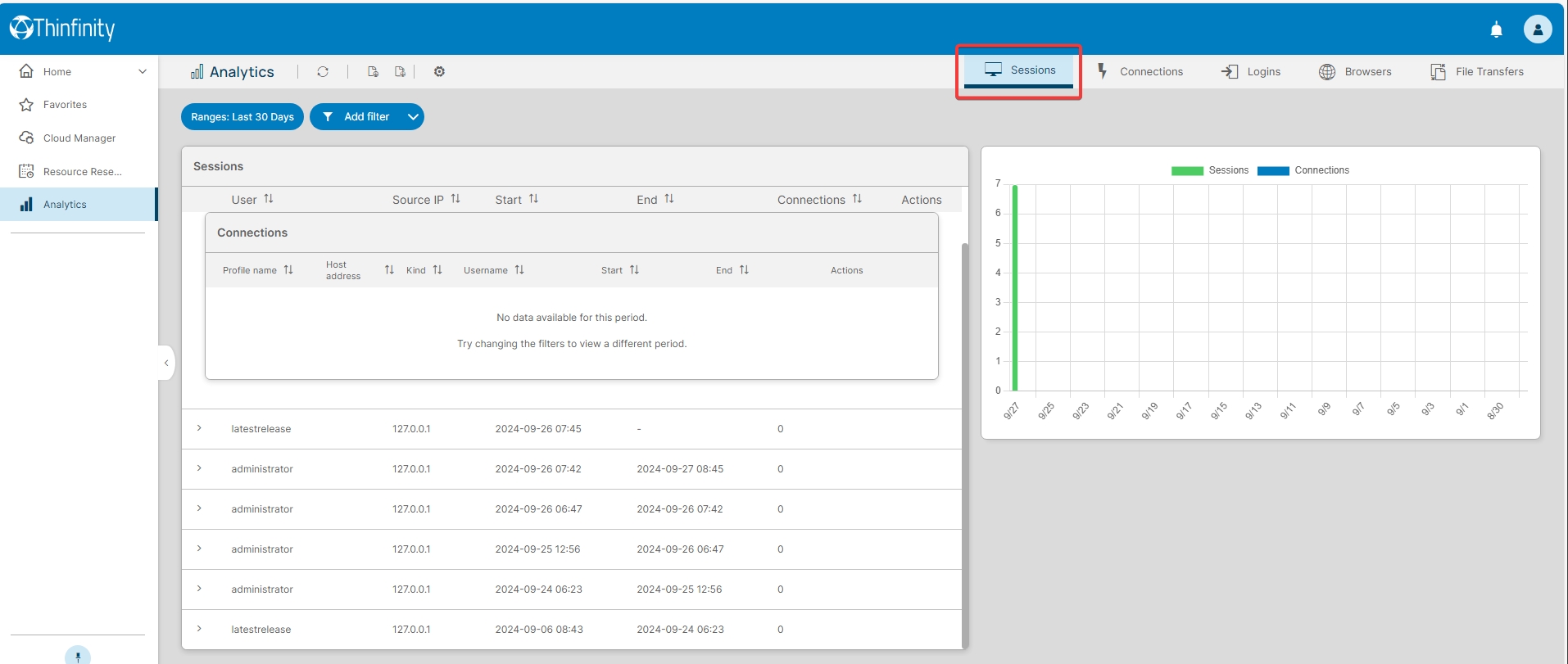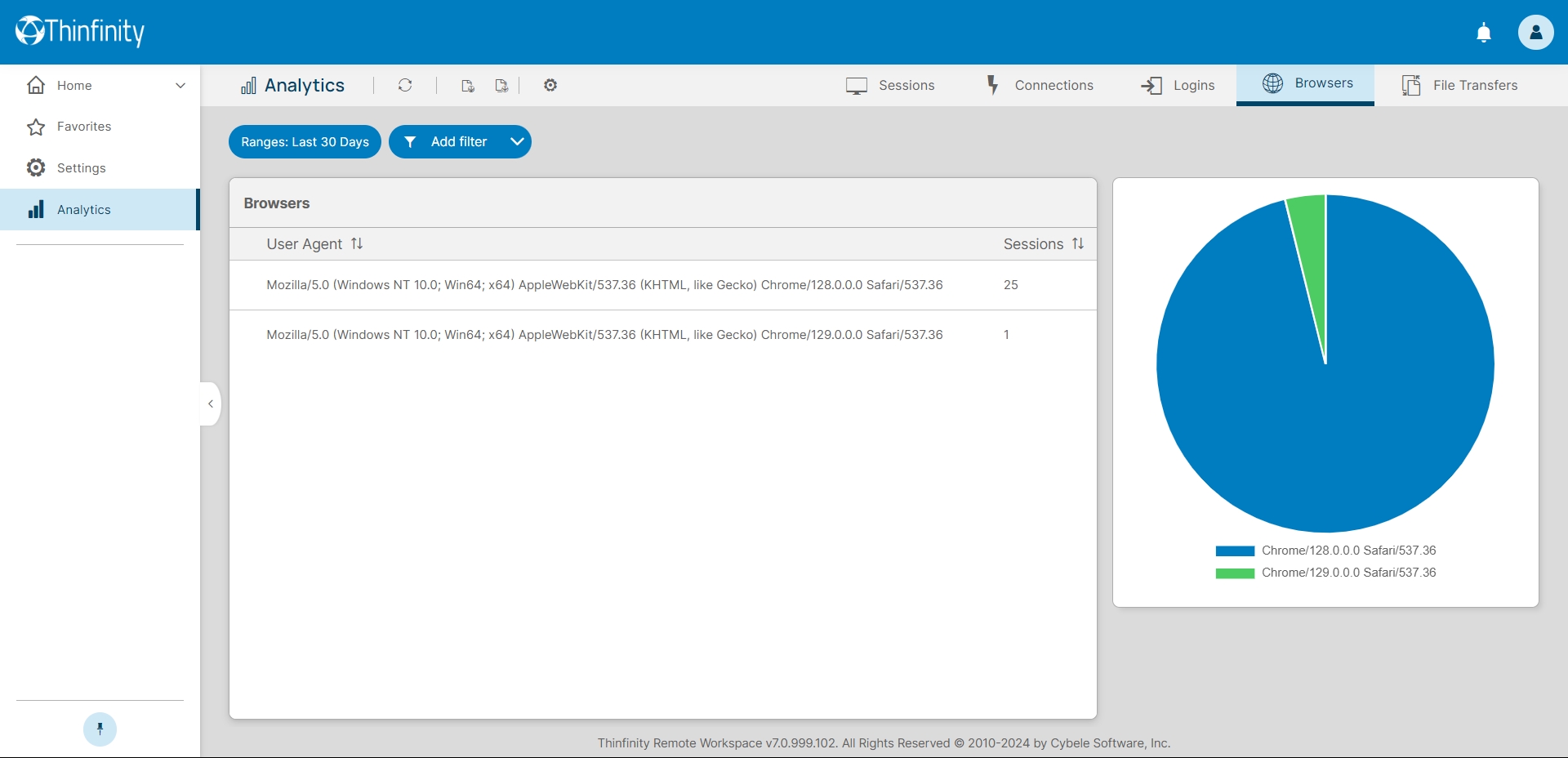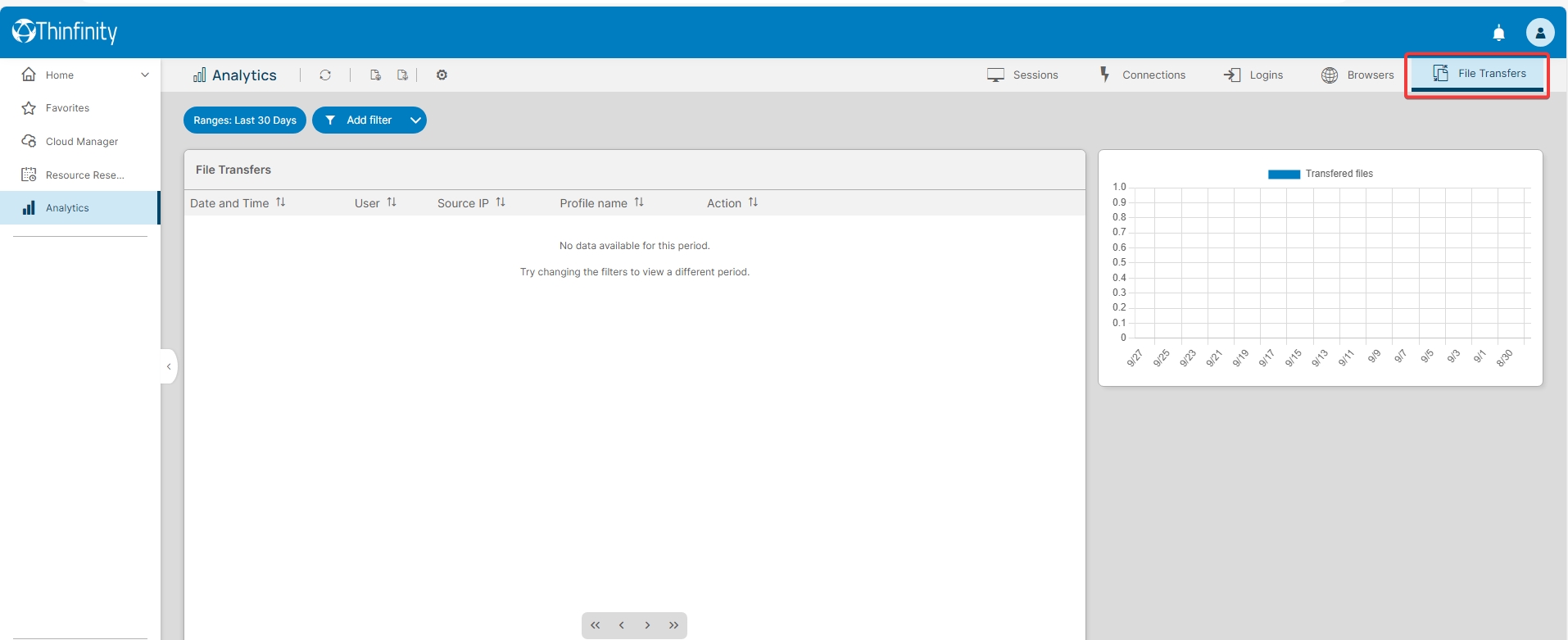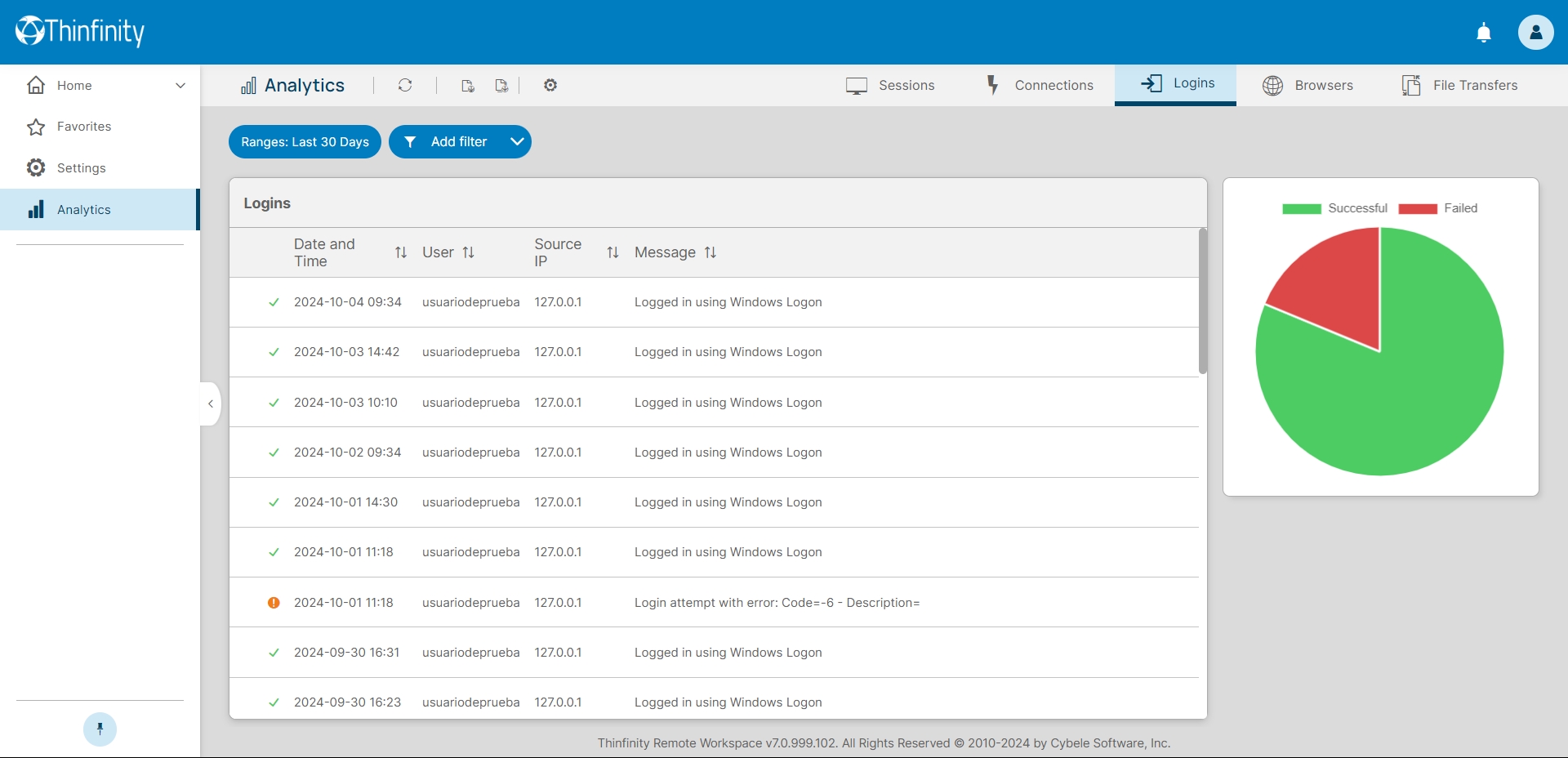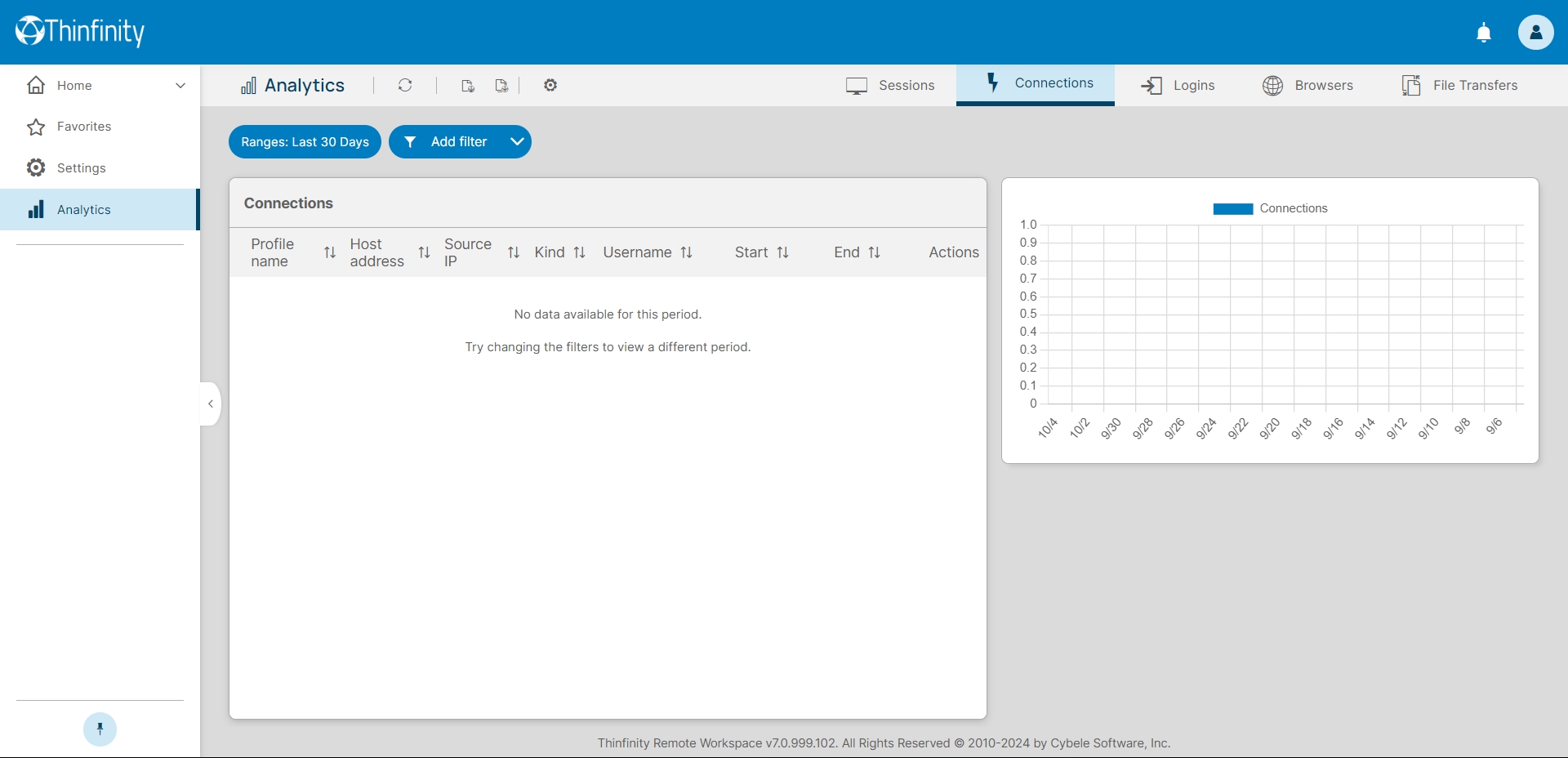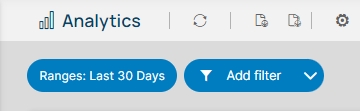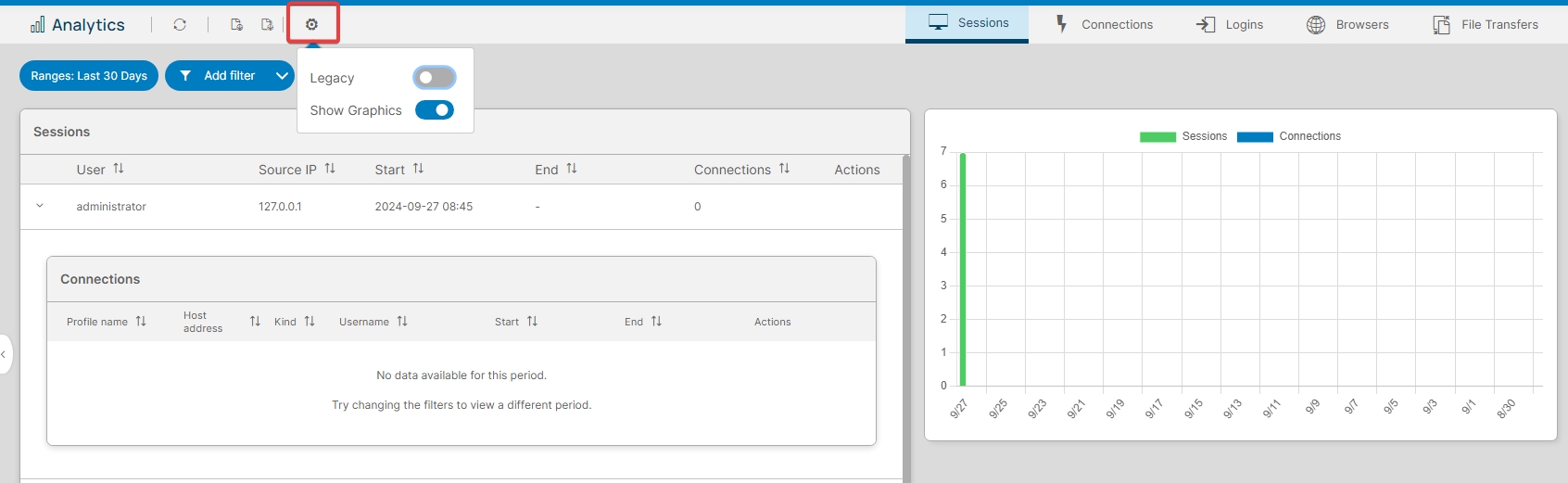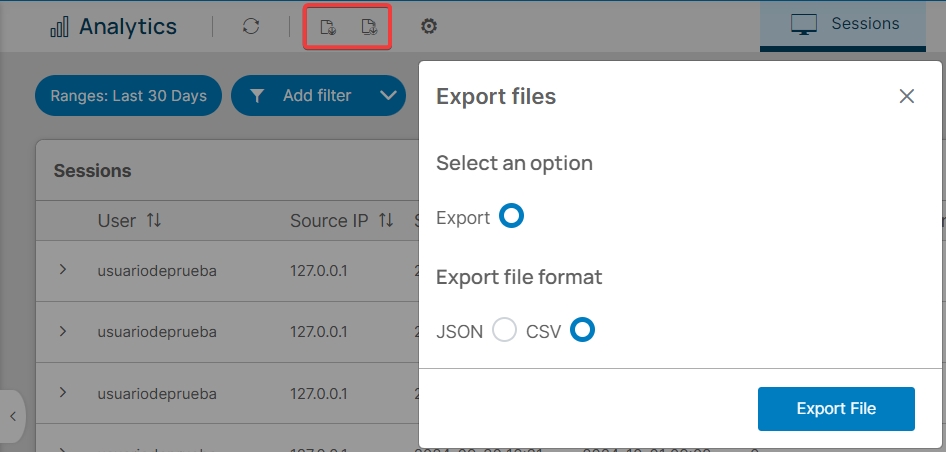Analytics
Last updated
Was this helpful?
Last updated
Was this helpful?
The Analytics feature allows assigned users to view historical data regarding logins, sessions, browsers, and connections established within the server in a given period of time.
To access, click the user profile icon and then on Analytics option.
In the main screen, you will find different categories to consult historical data from specific periods of time. The information is categorized into Sessions, Connections, Logins, Browsers, and File Transfers.
The Sessions tab provides a comprehensive view of all active and past users. It allows real-time monitoring, tracking, and analysis of user activity.
Real-time monitoring Displays all active sessions, including user information, duration, and the resource being accessed.
Detailed sessions information Each session log provides critical details such as the username, the start time of the session, the duration, the IP address of the connection, and which applications or resources are being used.
Historical data Sessions can be recorded, enabling long-term analysis of usage patterns, identifying trends, and assisting in resource planning. It's a useful tool for audits and for optimizing system performance over time.
Sessions filtering Administrators can apply various filters to narrow down session logs based on time, user, or resource type.
Connection status Provides details about the state of each session, such as whether it was successfully completed, if it is still active, or was prematurely disconnected, allowing for troubleshooting and performance diagnostics.