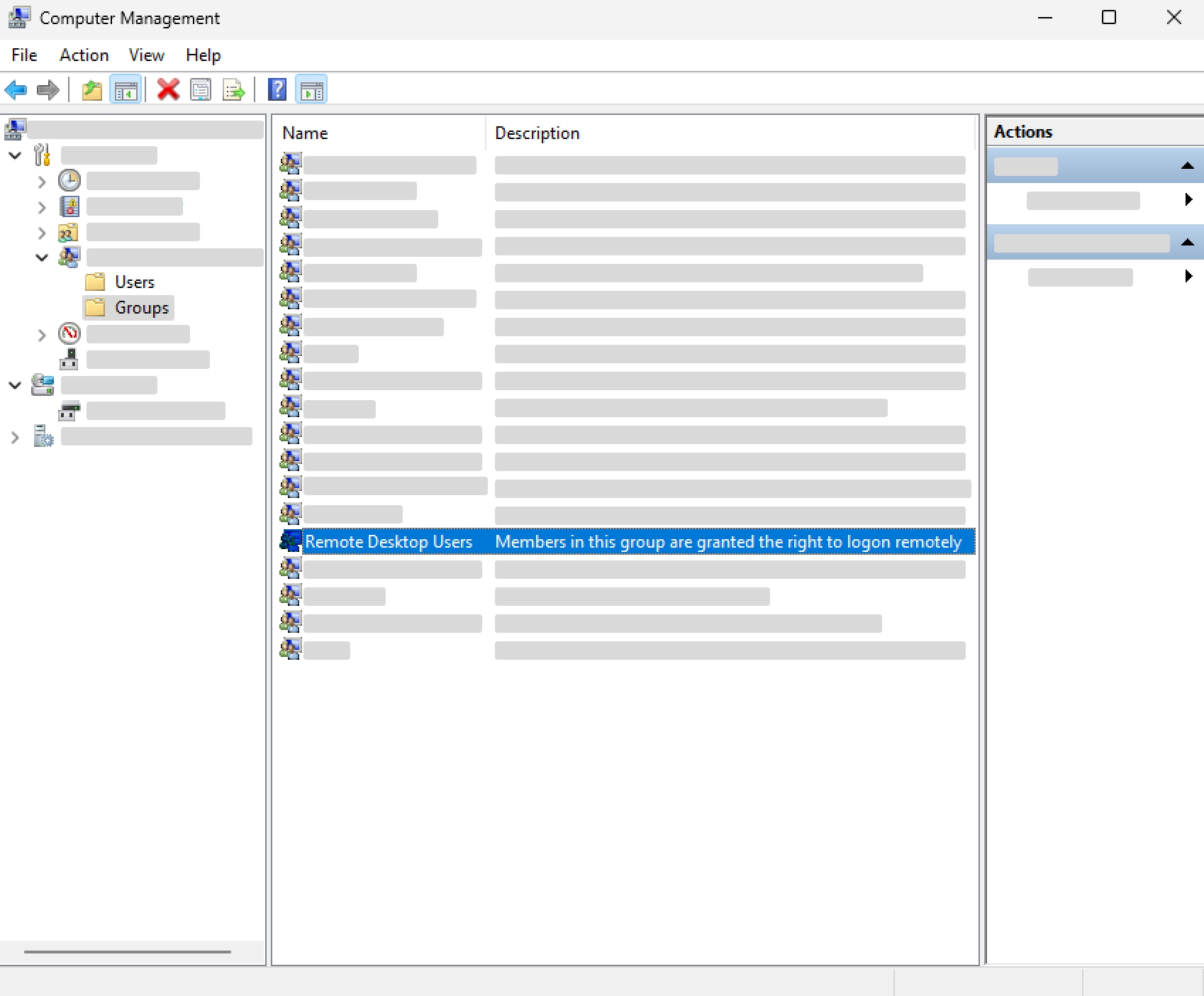VirtualUI Tab
Last updated
Was this helpful?
Last updated
Was this helpful?
Thinfinity® VirtualUI is a development platform designed to enable the transformation of Windows desktop applications into web-based solutions with minimal code changes. At the core of this technology is a proprietary DLL that developers can integrate directly into their applications.
The VirtualUI tab allows configuring different parameters once the integration has been performed.
Mode
Allow running third-party applications
Allow Thinfinity VirtualUI to run directly under a Windows Interactive session.
Use these credentials
Check this option to enable Thinfinity VirtualUI to run under a specific Windows account. Username/Password: Enter the username and password for the Remote Desktop Services session you want Thinfinity VirtualUI to run applications under.
Test
Test the credentials entered to verify that the username and password are correct and can access the integrated app.
Create users on demand
Use predefined users
Allows to define pre-created users instead (local or domain). Users need to be created manually for this.
Use VirtualUI's logged in credentials
Select this option to use the credentials used to log in to VirtualUI.
Session Management
In Desktop Manager, we can only use the One Browser per Windows Session mode. We need to specify user credentials for the app execution or create/predefine allowed users. Ensure that users are part of the "Remote Desktop Users" group on Computer Management.
The Create Users On-Demand option in Thinfinity VirtualUI allows the system to automatically create new users whenever a new session is needed. This feature is useful for dynamic environments where user accounts are not pre-configured and need to be generated on the fly.
How It Works
VirtualUI will create users based on a predefined Username Prefix that you specify. Each new session will be associated with a unique user, incrementing the username for each subsequent session.
Example: If the prefix is set to “TestUser,” VirtualUI will generate users as "TestUser," "TestUser2," "TestUser3," and so on for each new session.
You can assign these newly created users to a specific group by using the Add to Group option. This ensures that the users are part of the appropriate access or security group as soon as they are created.
If you need to create domain users, include the domain in the Username Prefix. For example, use “Domain\TestUser” as the prefix. This will generate domain-specific users, such as “Domain\TestUser,” “Domain\TestUser2,” etc.
This is the standard mode of session management. A session is created when the user clicks on their profile. This mode ensures that sessions are launched as needed, providing flexibility and resource efficiency.
In this mode, sessions are automatically created and managed based on user configurations as soon as the service starts. Sessions are launched and disconnected without user intervention, according to predefined settings.
Sessions: Specifies the number of sessions pre-launched at startup. This helps ensure that the required sessions are ready to use as soon as the service is running.
Shared Users: By default, this is set to 1, meaning each session accommodates one user at a time. You can adjust this setting to allow multiple users to share the same session, running their applications concurrently. The service will maintain the specified number of sessions, and when a user closes an application, the session will automatically close and restart.
Note: The maximum number of applications that the server can run in this mode is determined by the formula: #Sessions * #Shared Users.
Note: When multiple users share a session, it is not guaranteed that all applications from the same user will be placed in the same session.
Note: Multiple agent pools can be installed to accommodate different configurations.
Agent Pool: Defines the tag of the agent pool. After configuring the pool, you assign the specific applications that will run under this pool. For instance, in the agent pool session configuration, you must declare the pool name to properly associate it with the designated applications.
Warning Any changes to the pool definitions will drop all the related sessions and disconnect the users connected to them.
The default mode is One Browser per Windows Session. See the below for details.
Allows Thinfinity VirtualUI to create local user accounts for running applications. You can customize the prefix for these accounts. See the section below for details.
Allows reduction of the connection time of a VirtualUI session by having the Windows session previously launched. See section below for details.