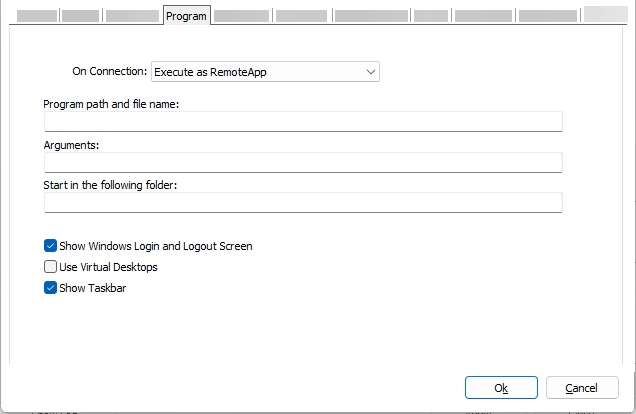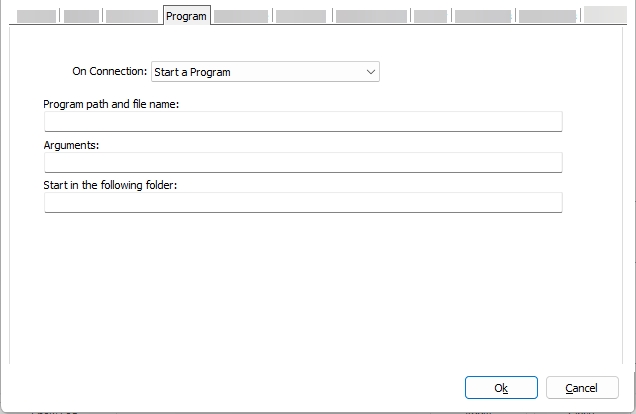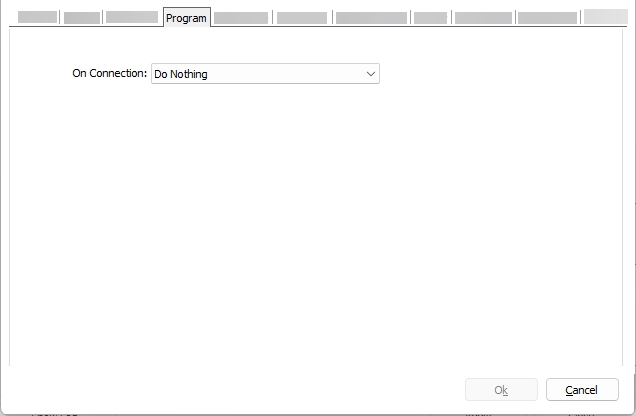RDC Access Profile
Last updated
Was this helpful?
Last updated
Was this helpful?
Remote Desktop Connection (RDC) allows users to access and control a remote computer over a network or the Internet. Using RDC, users can connect to a remote computer and interact with its desktop environment as if they were sitting in front of it, providing a convenient and efficient solution for remote work, support, and collaboration.
To access the RDC Access Profile settings, navigate to Configuration Manager>Access Profiles then click Add and select RDC. Alternatively, double click an RDC profile from the list or select it and click Edit.
Name
The name of the access profile. Edit if applicable.
Virtual Path
By default, Thinfinity creates a unique URL address for the current connection. If you want to customize it, make sure your address is unique and web compatible and that it has the following format: http(s)://ThinfinityDomain:port/VirtualPath/. You can then create a web shortcut for this specific connection and bypass the Thinfinity® Workspace web interface.
Add Icon
Allows loading an icon image for the access profile.
Access Key
An automatically generated access key, used in combination with Thinfinity Workspace SDK to access this profile.
New Key
Used to generate a new Access Key.
Label(s)
Select Label
Visible
Indicates whether the access profile should be visible or not.
Default profile
If checked, Thinfinity Workspace will skip the home page and connect directly to this access profile.
Open in new tab
Opens the access profile in a new tab of the browser.
RDP
This option is selected by default, and it indicates the protocol used for the current connection.
RDS Web Feed
Select this option to pull the Microsoft RD Web Access connections into the web interface. Selecting this option will change the options available in the General tab. For details, see the following Core Settings section.
Computer
Allows you to select the connection target: Computer, VDI ID or Remote ID.
Broker Pool
Specify which broker pool this profile belongs to.
Connect to a Hyper-V Virtual Machine
Connect to a Virtual Desktop on an RDS Collection
Enable Wake-on-LAN (WoL)
Allows a computer to be turned on or awakened by a network message.
Session Limit
Set up a session time limit for this profile.
Credentials
Choose how to handle the log in credentials for the specified computer:
Use authenticated credentials: The credentials used to log in to Thinfinity Workspace will be used to access the remote computer. Once the user logs in to Thinfinity Workspace, they will only need to select the access profile to automatically connect to the remote desktop.
Ask for new credentials: When the user selects the access profile they will be prompted to enter new login credentials for the remote computer.
Use these credentials: Define specific credentials to access the remote computer. Once the user logs in to Thinfinity Workspace, in order to connect to the remote computer, they will have to use these specific credentials.
Access profiles can be organized in groups (labels) for which you can collectively manage the permissions settings. This field shows the names of the groups (or labels) that the current profile is a part of. For details, see .
Allows the selection of an existing Label for the profile. For details, see .
Allows to connect to a Hyper-V Virtual Machine through its machine ID or GUID. For details, see .
Allows to connect to a Virtual Machine located within an RDS Collection. For details, see .
Choose the color depth for the remote computer view. If Remote FX is enabled, the color depth will be set to 32bit regardless of what is stated in this field. Read more about the conditions under which will be enabled.
Enable RemoteFX. Read More about . This option affects other settings.
Enable the recording of the remote desktop session when connecting to this profile. Read more about the feature.
For the details on the user experience options, see .
For details on the options available in the RBAC tabs, see .