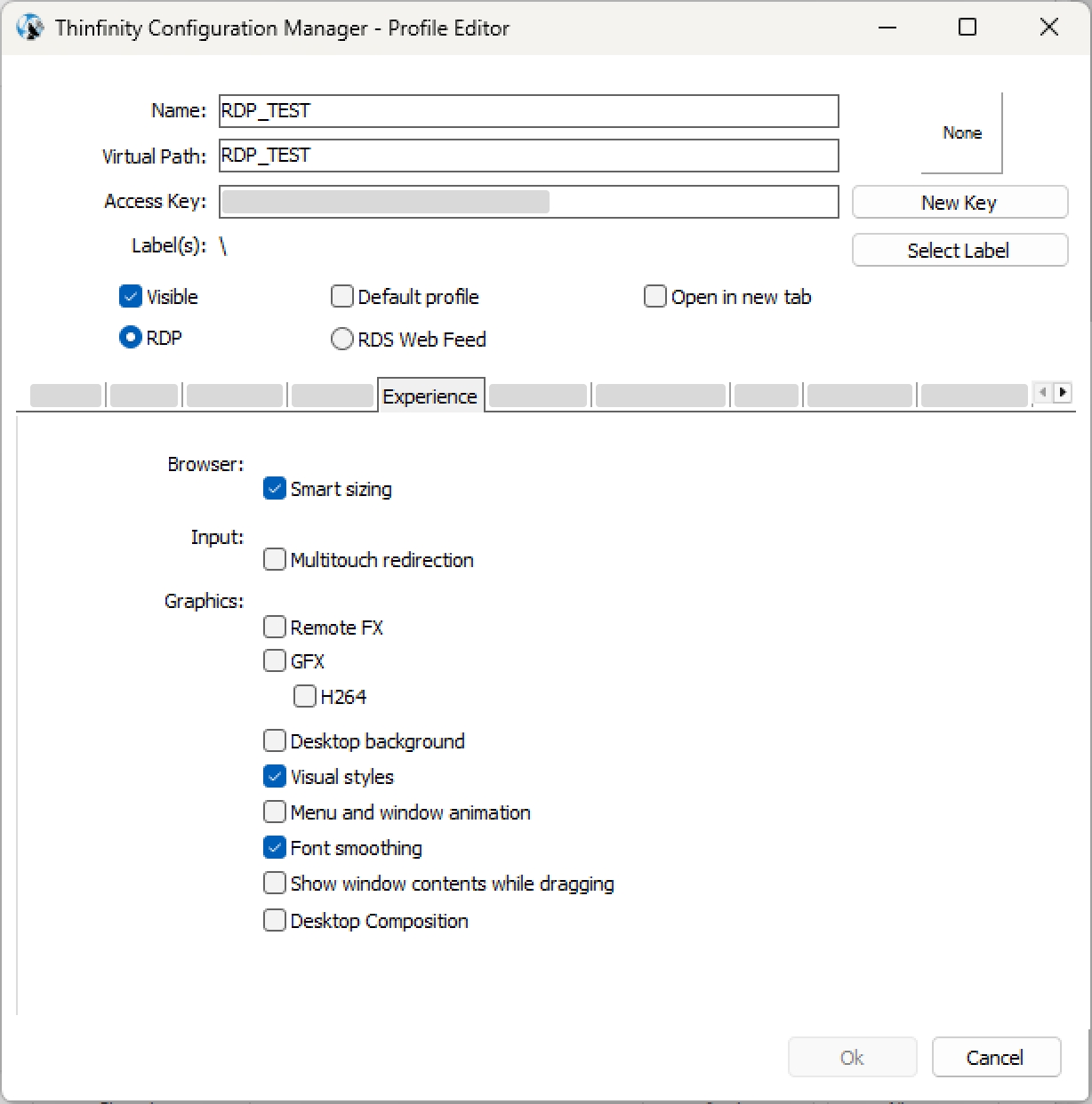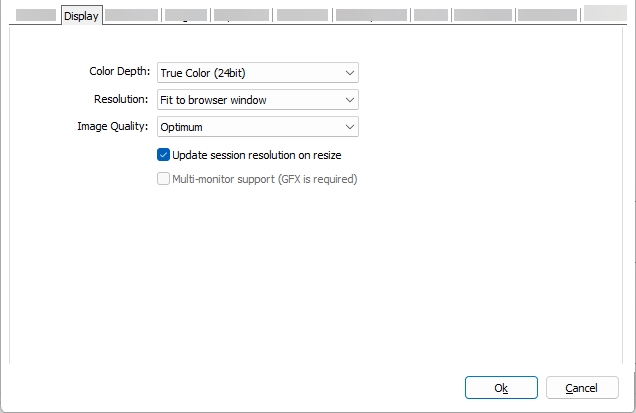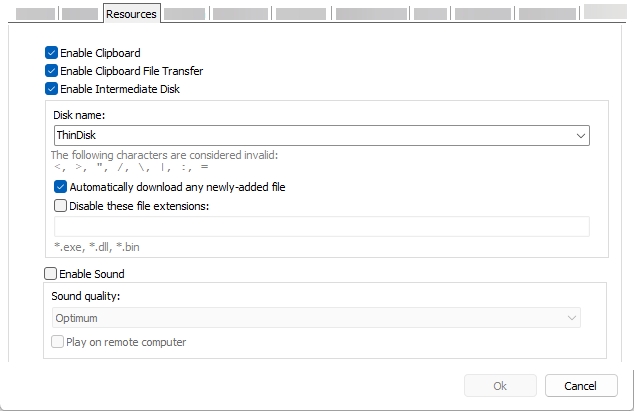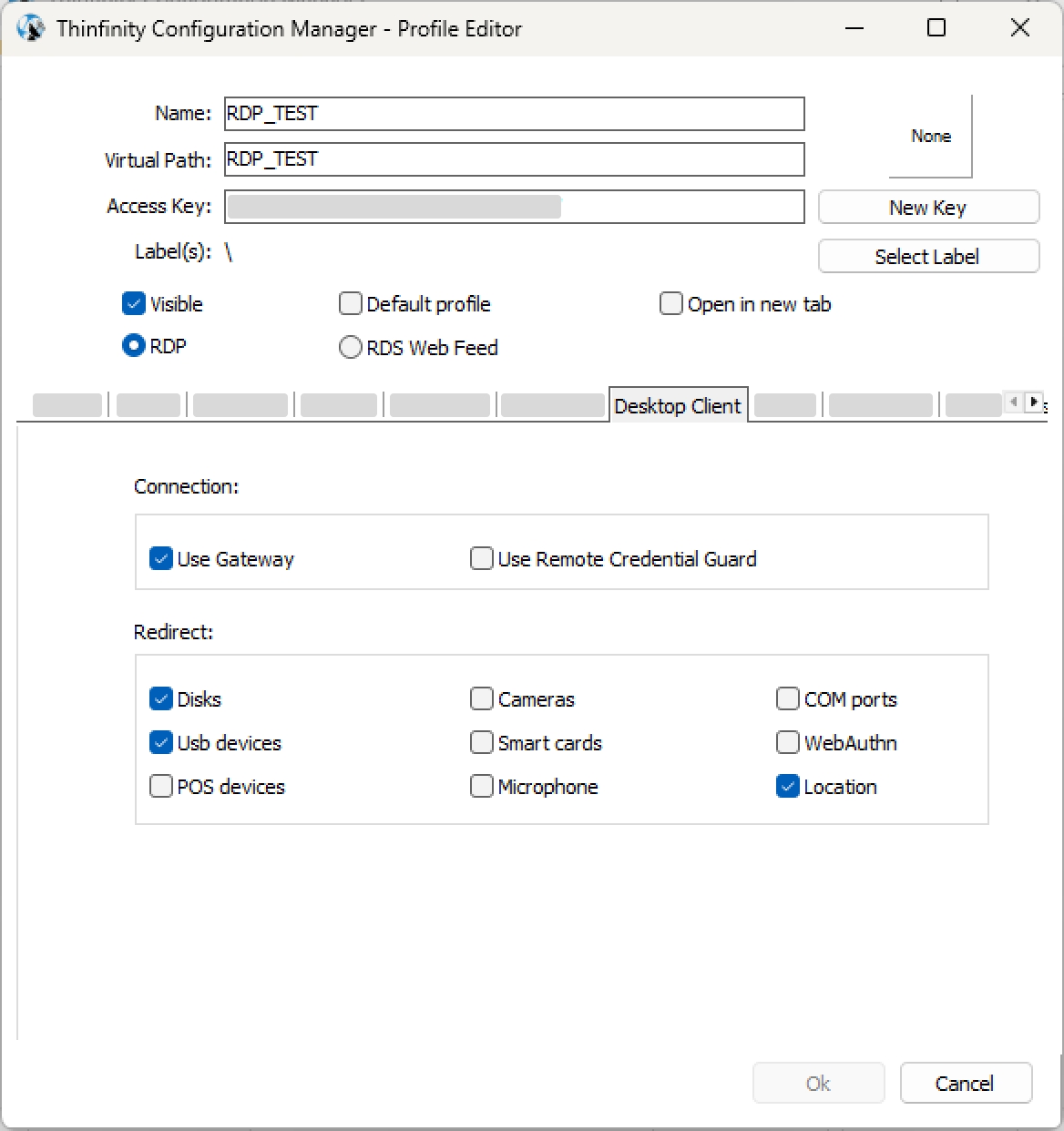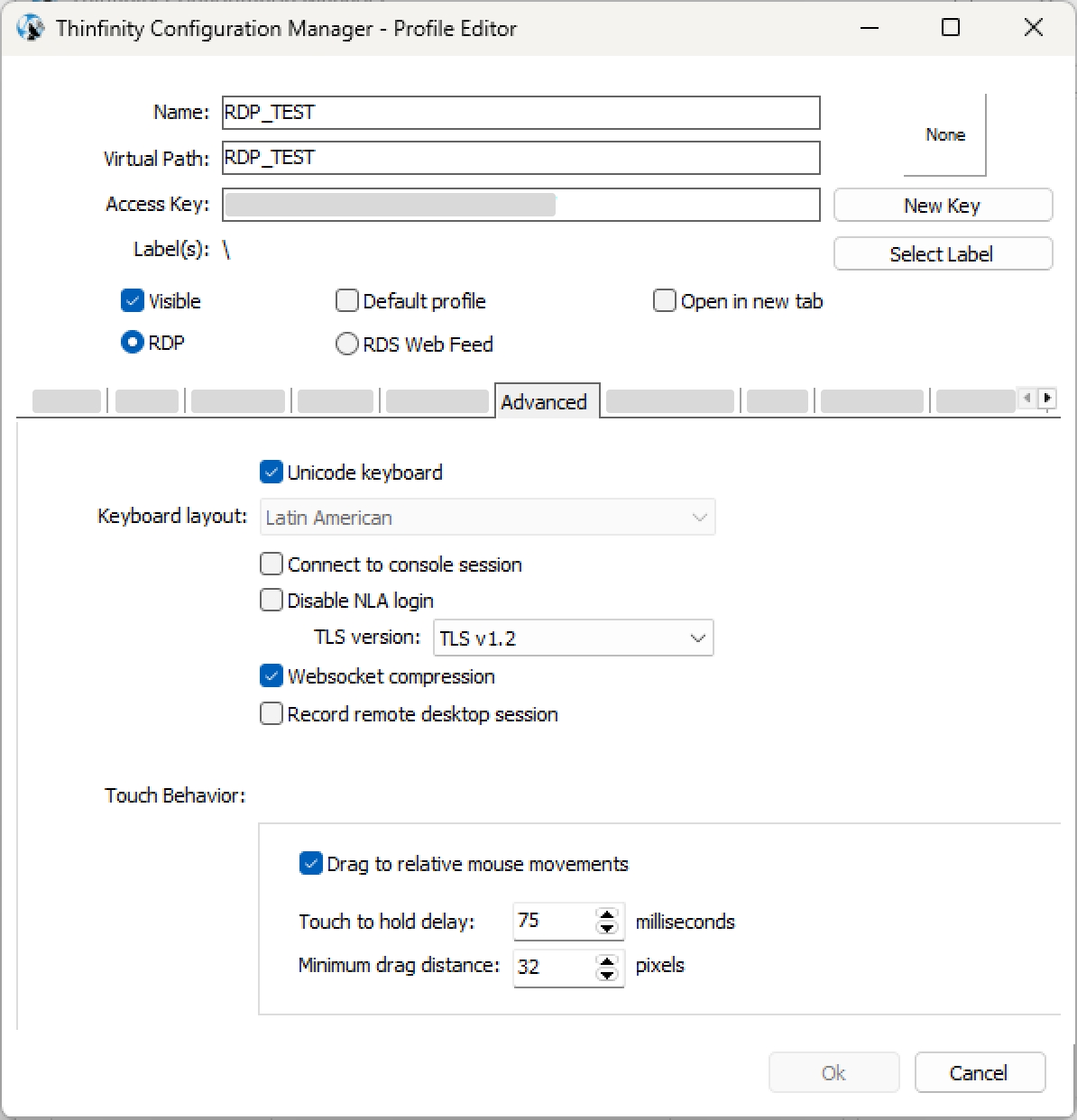User Experience Settings
Last updated
Was this helpful?
Last updated
Was this helpful?
The user experience settings for an RDC access profile can be found in the following tabs:
Color Depth
Resolution
Choose from the available list of resolutions including Fit to browser window and Fit to screen, ideal for hiding the browser and working on a full screen mode.
Image Quality
The connection image quality is related to the application performance (higher quality performance).
The default Image quality is Optimum, it presents the best cost-benefit relationship between quality and performance. Take a look at the options below for more quality or better performance:
Highest - Uses PNG images only (0% compression).
Optimum - Combines PNG and JPEG images (20% compression).
Good - Uses JPEG images only (40% compression).
Fastest - Uses JPEG images only (50% compression).
Choose the color depth for the remote computer view. If Remote FX is enabled, the color depth will be set to 32bit regardless of what is stated in this field. For details, see .
Enable RemoteFX. Read More about . This option affects other settings.
Enables the recording of the remote session when connecting to this profile. For details, see .
For details on the options available in the RBAC tabs, see .