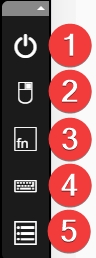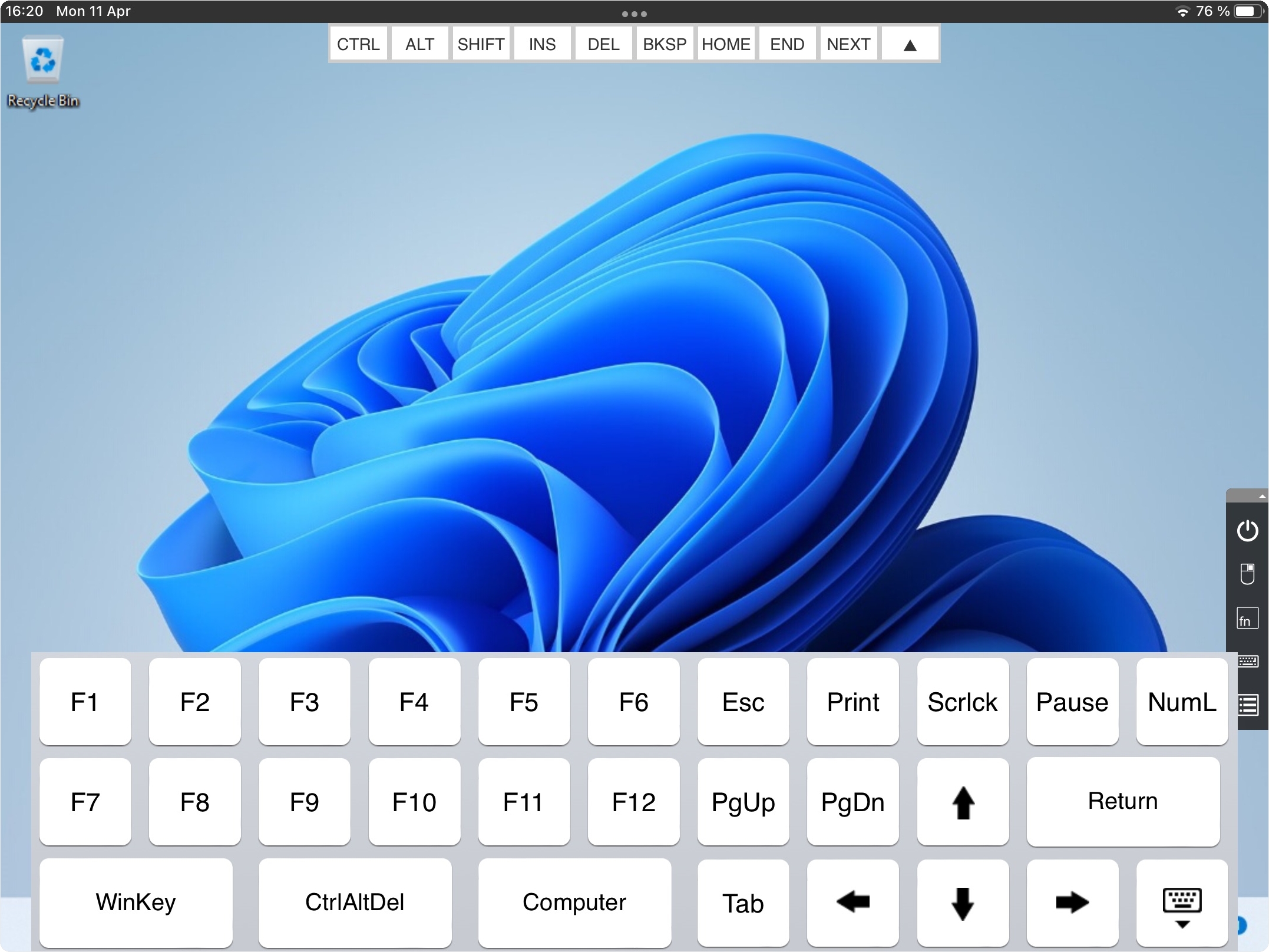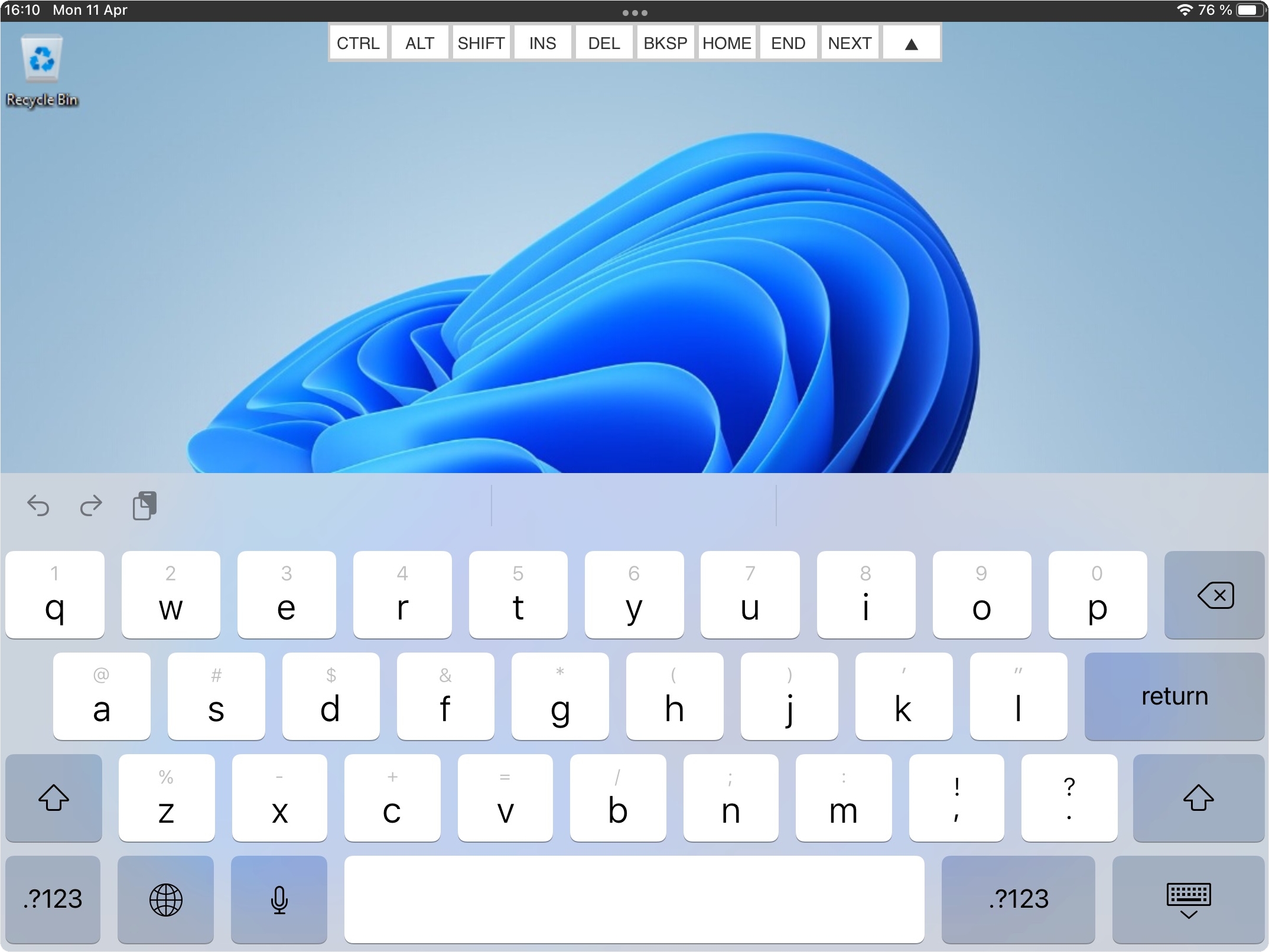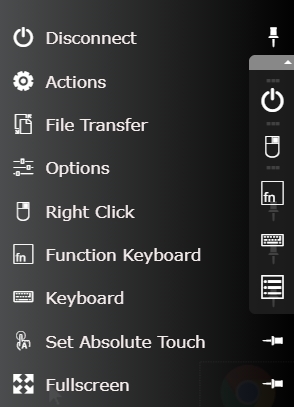Keyboards and Toolbars
Last updated
Was this helpful?
Last updated
Was this helpful?
The right side toolbar will be visible from the moment you establish your remote desktop connection. By default it contains the following options :
1
This button disconnects the remote session. You will be prompted for confirmation.
2
This button toggles the remote mouse function to send a right button mouse click or a left button mouse click.
3
This button opens the Thinfinity® Workspace Extended Keyboard. Read more about it below.
4
This button opens the native regular mobile keyboard existing in the device. Read more about it below.
5
This button opens up the toolbar editing menu, allowing for customization of the toolbar buttons.
Disconnect
This button disconnects the remote session. You will be prompted for confirmation.
Actions
This button opens the Actions menu, where you can configure
File Transfer
This button opens the File Transfer menu, for uploading/downloading files from and to the remote connection.
Options
This button opens the Options menu, where you can select the Image Quality of the connection, and enable/disable Shortcuts.
Right Click
This button toggles the remote mouse function to send a right button mouse click or a left button mouse click.
Function Keyboard
This button opens the Thinfinity® Workspace Extended Keyboard. Read more about it below.
Keyboard
This button opens the native regular mobile keyboard existing in the device. Read more about it below.
Set absolute/relative Touch
This button changes the mouse touch behavior between absolute touch and relative touch.
Fullscreen
This buttons sets the RDP connection to fullscreen in your mobile device.
Most mobile devices feature a logical keyboard that includes keys commonly used in mobile applications. Thinfinity® Workspace allows you to access any application on a remote desktop, which is why it includes two additional keyboards for keys that may not be available on your device's keyboard.
Enabling the Regular Keyboard:
In the "Login" or "Settings" Screen: The regular keyboard will automatically enable each time you enter a text field.
After Connecting to a Remote Desktop or Application: To enable the regular keyboard, tap the last button in the Thinfinity® Workspace side menu.
Using the Regular Keyboard:
The use of the keyboard is intuitive. Simply touch the keys you want to type.
To access numbers and special characters, tap the .?123 key.
Thinfinity® Workspace includes two additional keyboards. To enable them, tap the first up-down keyboard button on the Thinfinity® side menu.
The upper Thinfinity® keyboard features the following keys: CTRL, ALT, SHIFT, INS, DEL, HOME, END, and NEXT. This keyboard remains active until you press a valid combination of keys, such as CTRL+ALT+DEL.
The bottom Thinfinity® Workspace keyboard includes the F1 to F12 keys, arrow keys, and additional function keys.