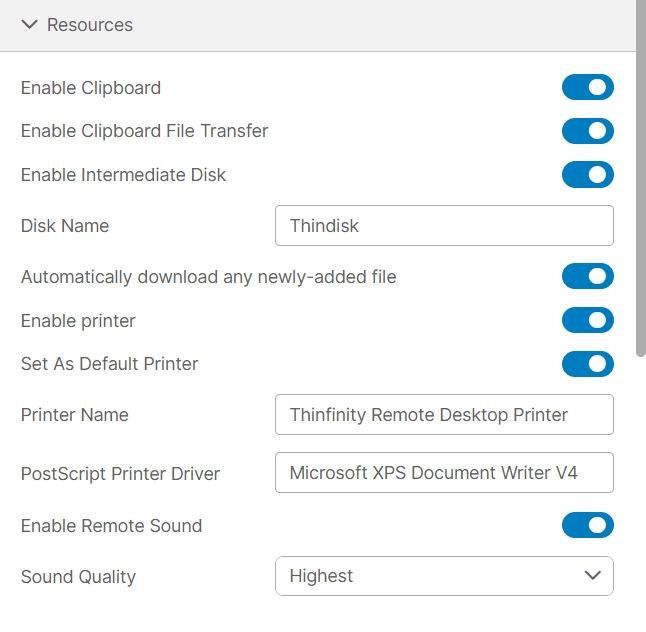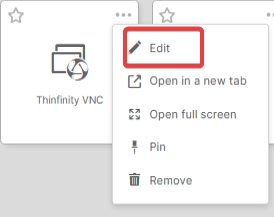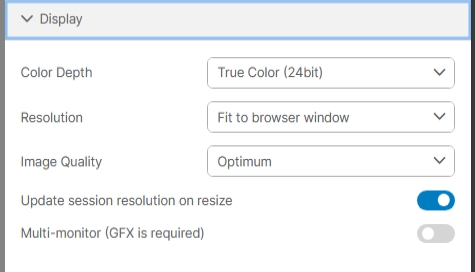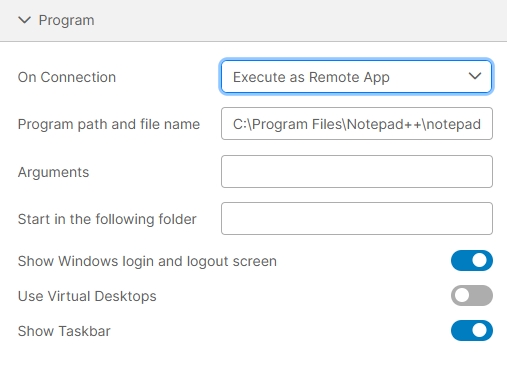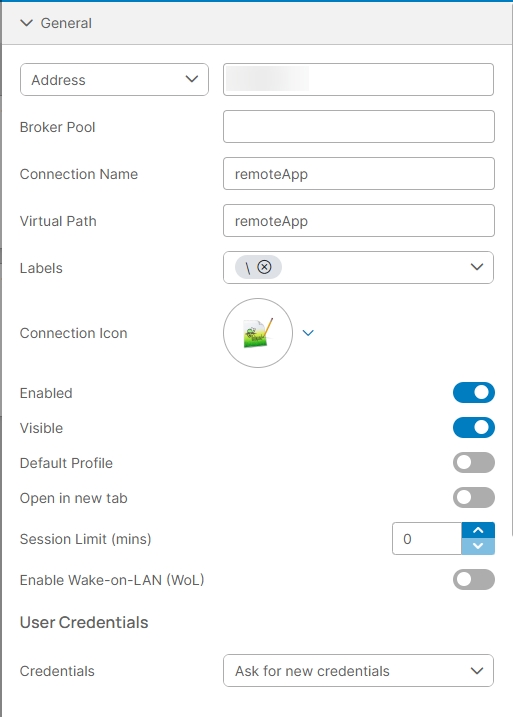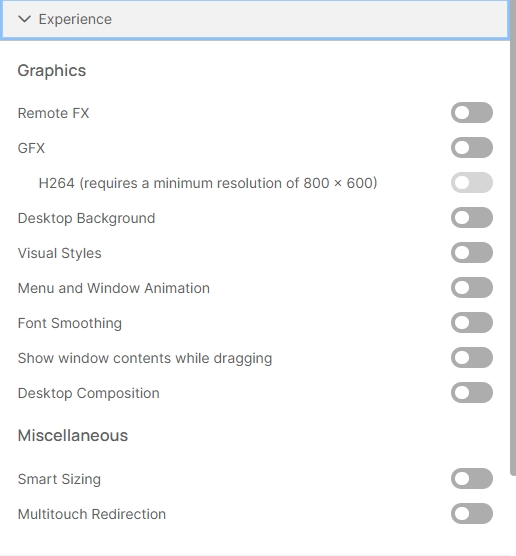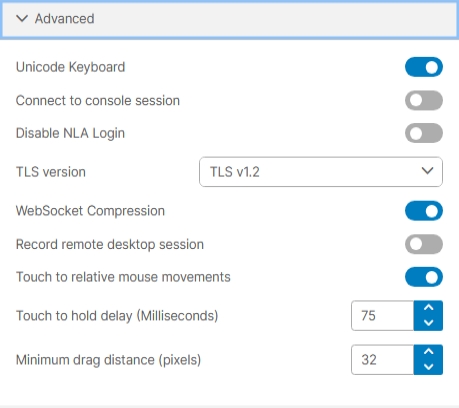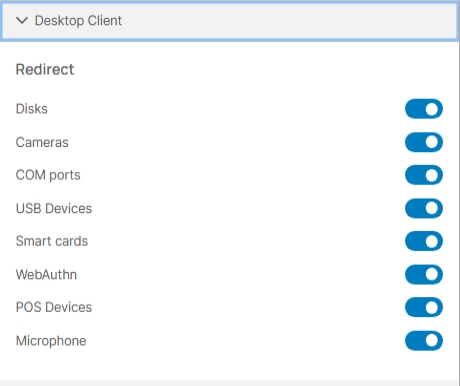Remote App
Last updated
Was this helpful?
Last updated
Was this helpful?
Refer to the Overview section of this manual to see in detail how to set up a .
Below are detailed descriptions of all available options in each tab:
Address - Managed VM - VDI/DaaS model
Switch between target connections.
Broker Pool
Specify which broker pool this profile belongs to.
Connection Name
Displays the name of the profile.
Virtual path
Displays the connection name by default, but it can be modified.
Labels
Group profiles into labels to keep your connections organized.
Connection Icon
Customize the appearance of your connections by choosing a profile image.
Enabled
The profile is active and ready to use.
Visible
The profile is currently active and accessible.
Default Profile
This is the profile that is automatically selected when you start Thinfinity® Workspace Web Manager.
Open in a new tab
It will open your new profile in a new tab of the browser.
Session Limit (mins)
Set up a session time limit (in minutes) for this profile.
Enable Wake-on-LAN (WoL)
Allows a computer to be turned on or awakened by a network message.
User Credentials
Select the login credentials for the target computer.
Enables or disables .
Enables the recording of the remote desktop session when connecting to this profile. For details, see .
There are many more ways to customize your profile, you will find information to explore these settings in detail. \