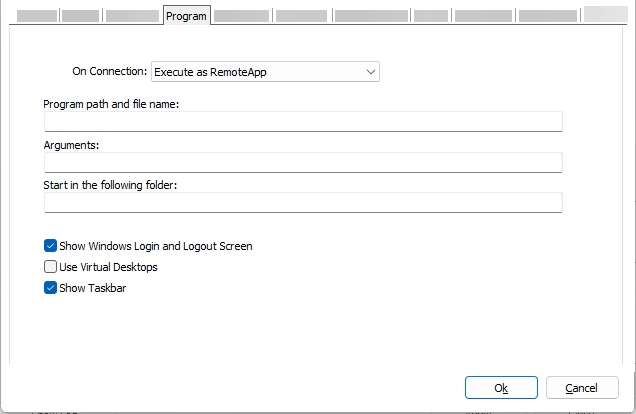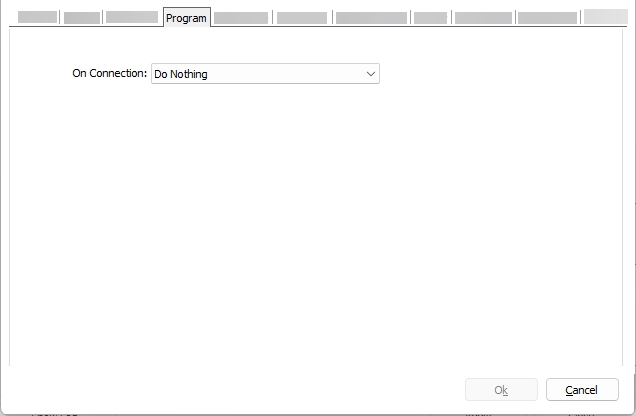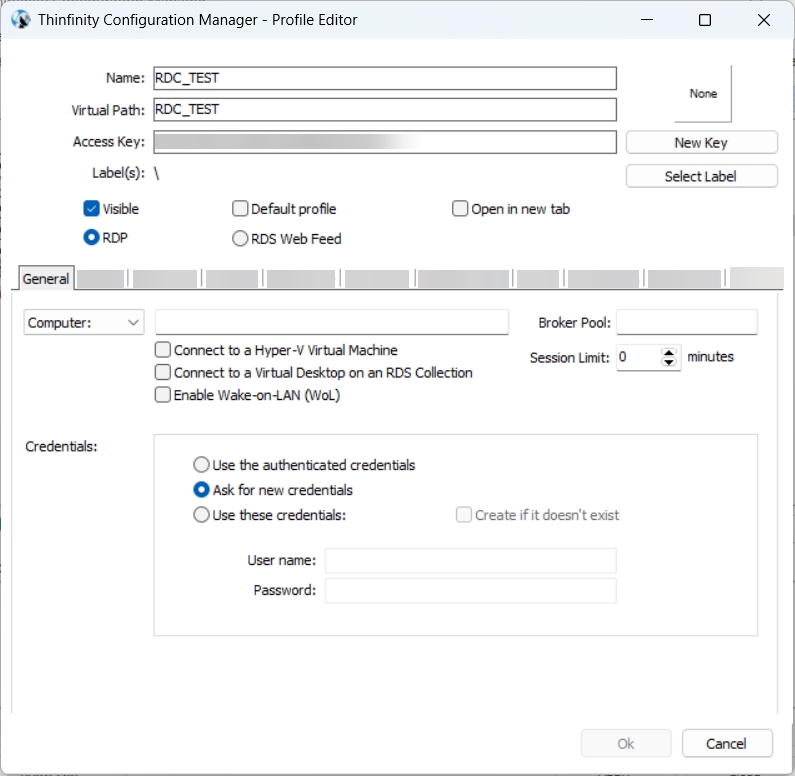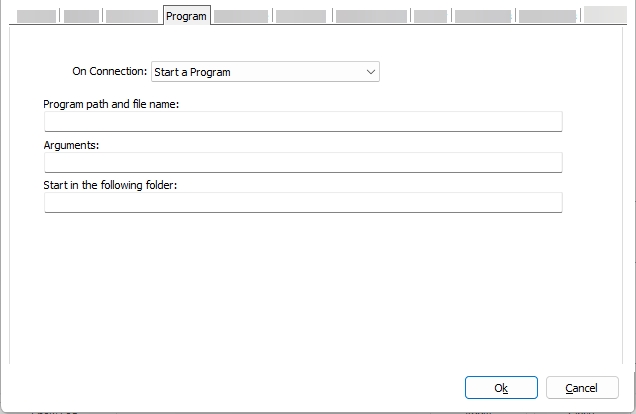Core Settings
Last updated
Was this helpful?
Last updated
Was this helpful?
The core settings for the RDC access profile are grouped in the following tabs.
The General tab offers access to parameters related to the general configuration of the access profile such as credentials, type of resource and session limit among others.
Computer
Select the endpoint that this profile will connect to. It can be a physical computer or a virtual machine. Enter the internal IP or the computer name.
Connect to a Hyper-V Virtual Machine
Connect to a Virtual Desktop on an RDS Collection
Enable Wake-on-LAN (WoL)
Allows a computer to be turned on or awakened by a network message.
Default profile
If checked, the Thinfinity® Workspace will skip the home page and connect directly to this profile.
Open in new tab
If checked, the new profile will open in a new tab of your browser.
Broker Pool
Allows the selection of a broker pool for this profile.
Session Limit
Sets up a session time limit for this profile.
Use the authenticated credentials
Sets a Single sign-on schema. The credentials used to log in to Thinfinity Workspace will be used to log in automatically on the remote folder (desktop).
Ask for new credentials
Prompts the user for new credentials to access the remote desktop.
Use these credentials
Allows the admin to define specific credentials for the current access profile.
Check this option to connect to a Hyper-V Virtual Machine through its machine ID or GUID. To learn how to do that, see . Use a regular profile set up to connect a Virtual Machine through an IP address or a computer name.
Connect to a Virtual Machine located within an RDS Collection. For details, see .